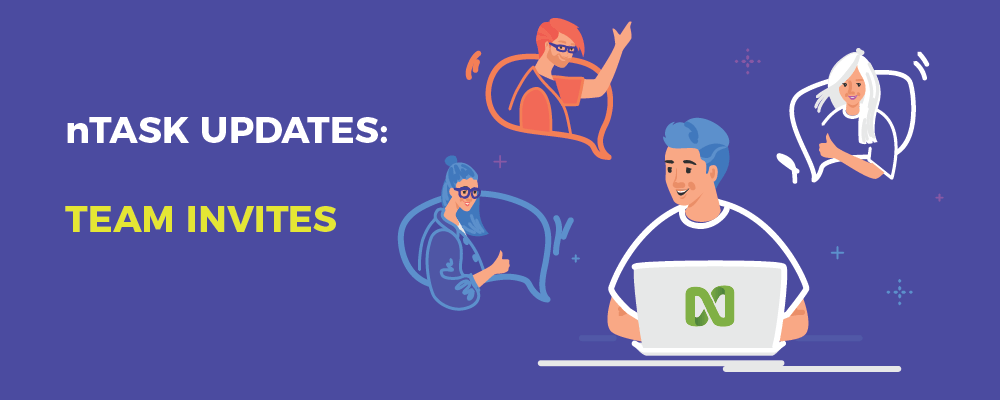We are super excited to share with you that we have revamped the Team Invite experience in our nTask application. As companies collaborate with their team on task and project management tools, it was quite necessary to make inviting team members to your nTask teams with just a few clicks.
After getting some valuable feedback from nTaskers, we gave the team invite system a new look by introducing “Invitations”. We will tell you in detail how to use this feature so that you can make the best use of it.
What’s new with Team Invite?
nTask let you invite up to five team members for free in your single team for free. You can create unlimited workspaces, tasks, issues, timesheets, and meetings without paying any dollar.
To make inviting your team members to your workspace a seamless task, we have introduced ‘Invitations’, where you will be able to work on different teams for both personal and professional use with just a single account.
Now there is no need to keep multiple accounts to manage your personal and office work on nTask. This will reduce your headache of keeping a simple work management software, nTask, that fulfills all your needs.
Let’s See How the New Team Invite Works
Once you have created your nTask account successfully. You will be asked to create your first team and workspace, where you can manage all your tasks, projects, issues, risks, meetings, timesheets, and many other things. Explore nTask product to learn more about its features.
Now you can invite your team members to collaborate on your workspace. You can either add your team members when you sign up for the nTask, as seen in the image below. You can add as many emails to be added to your team. If you want to do it later, press ‘Let’s Get Started’ and you can add them later on.
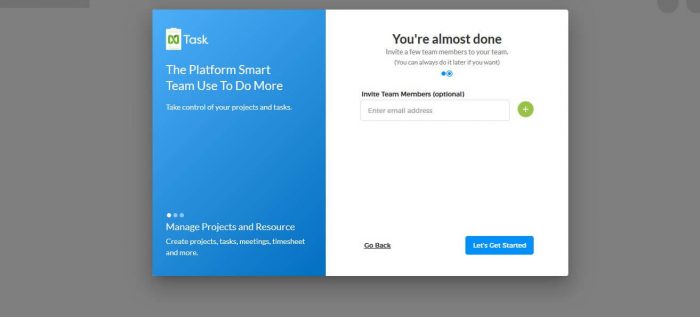
Once you are in the nTask workspace you can add your team members by going to the Team Settings, then Users Management, as depicted in the image below.
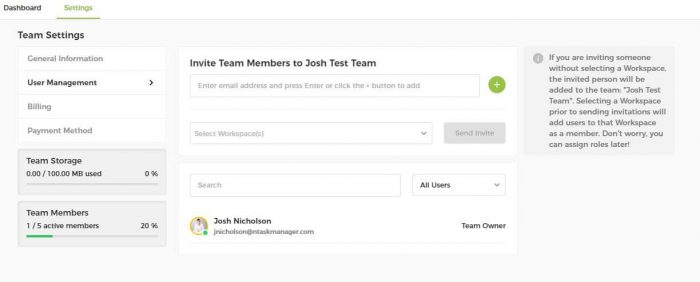
Here you can add your team members with an email address and press the ‘plus’ icon. Moreover, if you want to add people to a specific workspace you can select the workspace from the ‘Select Workspace’ dropdown and press Send Invite.
The team members will receive an email for this invitation you have sent them to onboard the nTask team and workspace on which you are working. If they are new to nTask they can join by clicking the Accept Invitation link in the email. If they are already using nTask application they will receive an email and also see the invite popup on the dashboard.
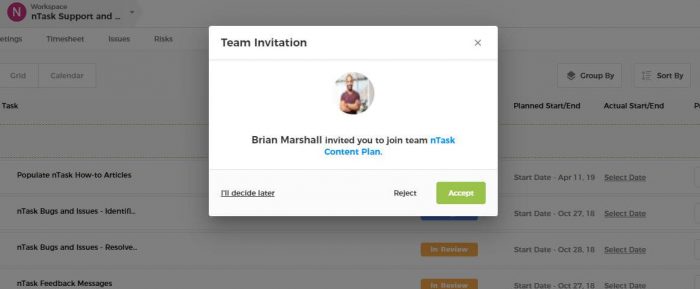
As you can see from the screenshot above that Brian Marshall has invited to join the nTask Content Plan team. I can accept it, reject it, or do it later. If you choose to do it later, you will still be reminded of the team invite on your avatar in the top right corner of the nTask application.
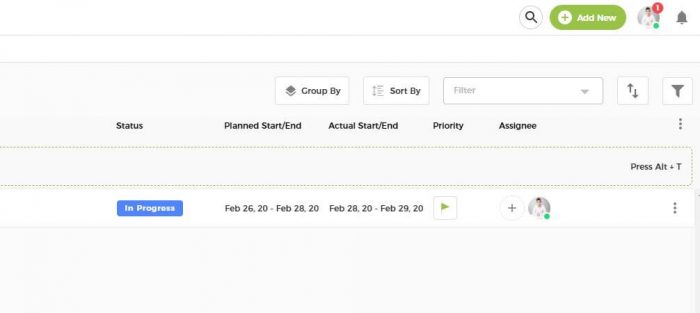
Click on the avatar and you will see the invitation count you received for joining the team.
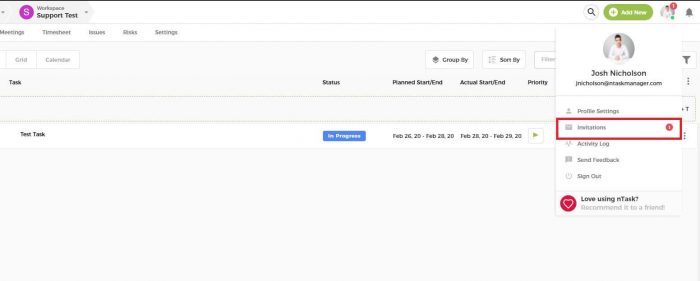
Once you click on the Invitations, a popup will appear asking you if you want to join the particular team.
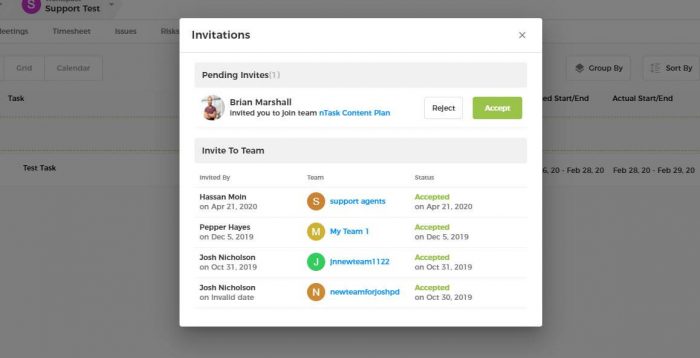
You can accept the invitation by clicking on the ‘Accept’ button in the pending invites section. Below it, you can see the history of all the team invitation you received with their status, team name, and invited by.
Now that you can accept the new invitation for the team, you can browse that new team from the team dropdown.
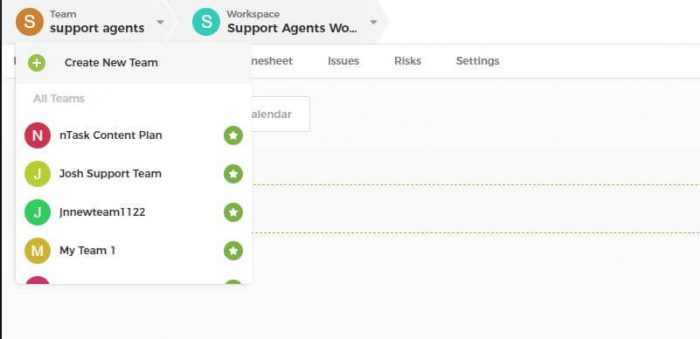
When you select your new team, you will be able to see the workspace, tasks, and projects for that particular team.
Start Collaborating With nTask
Now that you have learned how to invite your team members to your nTask account, so it’s your turn to use it to collaborate on your tasks and projects to get more done in less time. If you have any more questions about the new team invite update, send us an email to support@ntaskmanager.com
Happy nTasking!